Leo in 10 Minutes¶
This chapter introduces Leo’s most important features and terminology.
Leo’s main window¶
Here is a screenshot of Leo’s main window:
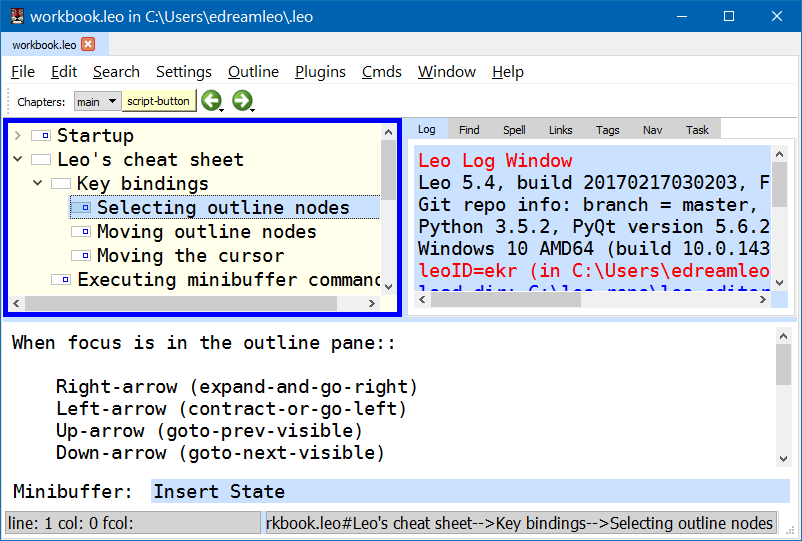
Leo’s main window consists of an icon area just below the menus, an outline pane at the top left, a log pane at the top right, a body pane at the bottom left, and an optional viewrendered pane at the bottom right. The minibuffer and status line lie at the bottom of the main window.
The log pane contains several tabs:
The Log tab shows messages from Leo.
The Find tab shows the status of Leo’s Find/Replace commands.
Other tabs may also appear in the log pane:
The Spell tab controls Leo’s spell-checking.
The Completion tab shows available typing completions.
Leo stores all data in nodes. Nodes have headlines (shown in the outline pane) and body text. The body pane shows the body text of the presently selected node, the node whose headline is selected in the outline pane. Headlines have an icon box indicating a node’s status. For example, the icon box has a red border when the node has been changed.
Commands¶
Leo has hundreds of commands, described in Leo’s Command Reference. Very important: You can (and should) ignore most of these commands at first. You execute commands using key bindings or by name in Leo’s minibuffer, similar to the Emacs minibuffer.
You could type the full command name in the minibuffer, followed by the <Return> key to invoke the command, but that would be way too much work. Instead, you should use typing completion to avoid most typing. For example, you can execute the sort-lines commands this way:
<Alt-X>so<Tab>
Now the minibuffer will list the common prefix of all commands that start with “so”, namely:
sort-
After typing l<Tab> the minibuffer will contain:
sort-lines
Now, just type <Return> to execute the command. Typing completion quickly becomes second nature.
Very important: There is no need to remember the exact names of Leo’s commands. Instead, you only need to remember a few common command prefixes, such as:
clone-find clone-find commands
file- file commands
find- find commands
isearch- incremental search commands
leo- open .leo files
open- open files or url's
print- print commands
show- show commands
sort- sort commands
toggle- toggle settings commands
The following commands pertain to the minibuffer itself:
Alt-X (full-command)Executes any other command by typing its full name.
Ctrl-P (repeat-complex-commandRepeats the last command entered by name in the minibuffer.
The following keys have special meaning in the minibuffer:
<Return>Executes the command.
<Tab>Shows all valid completions.
<BackSpace>Shows more completions.
Ctrl-GExits the minibuffer and puts the focus in the body pane.
UpArrowMoves backward through command history. The first
UpArrowis the same asCtrl-P.DownArrowMoves forward through command history.
Outlines and clones¶
Leo is a full-featured outliner, with commands to insert, delete, move, hoist, promote and demote nodes.
Clones are a unique feature of Leo. Any outline node may be cloned. Cloned nodes are actually the same node, but they appear in different places in the outline. Changes to any clone affect all other clones of that node, including their descendants. For example, suppose the A` nodes are clones of each other:
- A`
- B
- C
- D
- A`
- B
- C
Moving C right gives this outline:
- A`
- B
- C
- D
- A`
- B
- C
Clones allow you to create multiple views of data within a single outline. For example, Leo’s clone-find commands create clones of all found nodes, moving the newly-created clones so they are all children of an organizer node describing the search. The organizer node is a new view of the outline’s data, one focused on the found nodes!
Leo directives¶
Leo directives control Leo’s operations. Directives start with @ in the leftmost column of body text. Directives apply to descendants unless overridden in descendant nodes.
The @color, @nocolor, and @nocolor-node directives control syntax coloring. Note: Nodes containing multiple color directives do not affect the coloring of descendant nodes:
@color
@nocolor
@nocolor-node
The @language directive tells which language is in effect:
@language python
@language c
@language rest # restructured text
@language plain # plain text: no syntax coloring.
The @pagewidth directive sets the page width used by the reformat-paragraph command. The @tabwidth directive controls tabbing. Negative tab widths (recommended for Python) convert tabs to spaces:
@pagewidth 100
@tabwidth -4
@tabwidth 8
The @wrap and @nowrap enable or disable line wrapping in the body pane:
@nowrap
@wrap
The @first directive ensures that lines appear at the very start of an external file. See the next section. Multiple @first directives are allowed. These directives must be the very first lines of body text:
@first # -*- coding: utf-8 -*-
@first #! /usr/bin/env python
Leo has many other directives, described in the directives reference page.
External files¶
Leo outlines can refer to external files, files on your file system. Leo quickly loads the files when opening Leo outlines. The following sections discuss only the basics. See Leo’s Reference Guide for full details.
@file¶
An @file node is a node whose headline starts with @file followed by a path to an external file:
@file leoNodes.py
@file ../../notes.txt
The @file node and its descendants represent an external file. Leo updates @file nodes when you change external files outside of Leo. When saving an outline, Leo writes all changed @file trees to their external files.
Markup¶
Leo’s markup tells Leo how to create external files from @file trees. Markup may appear in any body text, and must appear in the body of the @file node itself.
There are two kinds of markup: section references (<< this is my section >>) and the @others directive. Section references refer to named nodes, nodes whose headlines look like a section reference. @others refers to all other (unnamed) nodes. Here is the body text of a typical @file node for a python file:
"""A docstring"""
<< imports >>
@others
if __name__ == '__main__':
main()
@language python
@tabwidth -4
A child node must define the << imports >> node. Other children will typically define classes, methods, functions, and data.
When writing this file, Leo writes:
The docstring.
The body text of the
<< imports>>node.The body text of all other nodes, in outline order.
The lines after the
@othersdirective.
@clean¶
When writing file trees, Leo writes sentinel comments into external files. These comments represent outline structure. When writing an @file tree to a .leo file, Leo writes only the root @file node. To avoid sentinels, use @clean instead of @file:
@clean leoNodes.py
@clean ../../notes.txt
There is a small cost to @clean: Leo saves the entire @clean tree in the .leo file.
@all¶
The @all directive tells Leo to write the nodes of an @file tree to the external file, ignoring all markup. As a result, Leo writes nodes to the file in outline order, the order in which they appear in the outline when all nodes are expanded.
Configuring Leo¶
Leo uses outlines for just about everything, including configuring Leo:
leo/config/leoSettings.leo contains Leo’s default global settings. Don’t change this file unless you are one of Leo’s developers.
~/myLeoSettings.leo contains your personal settings. Leo will create this file automatically if it doesn’t exist when using the Settings >> Open myLeoSettings menu item. Settings in myLeoSettings.leo override (or add to) the default settings in leoSettings.leo.
Any other .leo file may also contain local settings. Local settings apply only to that file and override all other settings.
Settings nodes specify settings. These nodes must be descendants of an @settings node. Moving a settings node out from the @settings tree disables the setting. Headlines start with @ followed by a type, and possibly a value. Here are some examples, with body text shown indented from headlines:
@bool vim_mode = False
@color flash_brackets_background_color = red
@data global-abbreviations
# Body text contains abbreviations.
date;;={|{x=time.strftime("%Y/%m/%d")}|}
trace;;=trace = <|bool|> and not g.unitTesting
al;;=@language
alh;;=@language html\n
alj;;=@language javascript\n
alm;;=@language md\n
alp;;=@language python\n
alr;;=@language rest\n@wrap\n
nc;;=@nocolor\n
ncn;;=@nocolor-node\n
@string script_file_path = ../test/scriptFile.py
@enabled-plugins
# a list of enabled plugins
plugins_menu.py
free_layout.py
mod_scripting.py
backlink.py
bigdash.py
bookmarks.py
contextmenu.py
@shortcuts
# body text contains personal key bindings
file-open-by-name = Ctrl-O
save-all = Ctrl-S
For more information, see Leo’s configuration guide.
Plugins¶
Leo plugins are Python programs that extend what Leo can do. Plugins usually reside in the leo/plugins folder. @enabled-plugins settings node enable plugins. Leo has dozens of plugins, including:
bookmarks.py manages and shows bookmarks.
contextmenu.py shows a context menu when you right-click a headline.
mod_scripting.py supports @button and @command nodes.
quicksearch.py Adds Nav tab for searching.
todo.py provides to-do list and simple project-management capabilities.
viewrendered.py creates the rendering pane and renders content in it.
Scripting basics¶
Non-programmers: feel free to skip this part.
Scripting markup¶
Leo’s markup applies to scripts as well as external files. Leo’s execute-script command composes the script from the selected node, using Leo’s markup. For example, this body text defines the top-level part of a script:
'''My script'''
<< imports >>
class Controller:
# Child nodes define the methods of this class.
@others
Controller(c).run # c *is* defined.
Leo recognizes section references only if they appear alone on a line. Therefore the following are not section references:
# << reference 1 >>
" << reference 2 >>
a = b << c >> 2;
c, g, and p¶
The execute-script command pre-defines three names: c, g, and p. c is the commander of the outline in which the script executes. g is the leo.core.leoGlobals module, containing dozens of useful functions and classes. p is the position of the presently selected node.
Accessing outline data¶
The Commander class defines both a scripting API and a DOM (Document Object Module) giving complete access to all data in an outline. For example:
"""
Print all headlines of the outline, properly indented,
with the number of characters in each node's body text.
"""
# c.all_positions() yields all positions, in outline order.
# p.b is p's body text.
# p.h is p's headline.
for p in c.all_positions():
level = ' ' * p.level() # p.level() is p's indentation level.
print(f"{len(p.b):3} {len(p.b)} {p.h}")
To run this script, put it in the body text of any node and do Ctrl-B, execute-script.
For more information, see Leo’s scripting tutorial.
Autocompletion and calltips¶
Autocompletion reminds you of all members (functions, methods, ivars, etc.) contained in objects in Leo’s source code, and in Python’s standard library modules. Alt-1 (toggle-autocompleter) enables and disables autocompletion. Note: Autocompletion can be enabled only when @language python is in effect.
For example, typing just “c.atF” (in the body pane, with autocompletion enabled) automatically inserts “c.atFileCommands” into the body pane, because “c.atFileCommands” is the only possible completion of “c.atF”.
As another example, typing “at.writeA” will show (in an autocompleter tab in the Log pane) all of the write commands in leoAtFile.py:
writeAll:method
writeAllHelper:method
writeAtAutoNodes:method
writeAtAutoNodesHelper:method
writeAtShadowNodes:method
writeAtShadowNodesHelper:method
When a single completion is shown, typing ‘?’ will show the docstring for a method. For example, “c.atFileCommands.write?” shows:
Write a 4.x derived file.
root is the position of an @<file> node
Calltips show the expected arguments to functions and methods. Alt-2 (toggle-calltips) enables and disables calltips. ( shows calltips, when @language python is in effect.
<Return> or Ctrl-G (keyboard-quit) exits calltips. Calltips work for any Python function or method, including Python’s global functions. Examples:
g.toUnicode( g.toUnicode(s, encoding, reportErrors=False
c.widgetWantsFocusNow( c.widgetWantsFocusNow(w
reduce( reduce(function, sequence[, initial]) -> value
Summary¶
Leo is a full-featured outliner with the following special features:
Directives control how Leo works.
@fileand@cleannodes create external files.myLeoSettings.leospecifies your personal settings.Plugins extend Leo.
@enabled-pluginssettings nodes enable plugins.
For programmers:
Leo has an easy-to-use scripting API, giving full access to all data in the outline.
@buttonand@commandnodes define scripts that can be applied to other nodes.Alt-1 enables autocompletion.
Leo has hundreds of commands, described in Leo’s Command Reference. Please feel free to ask for help at any time.